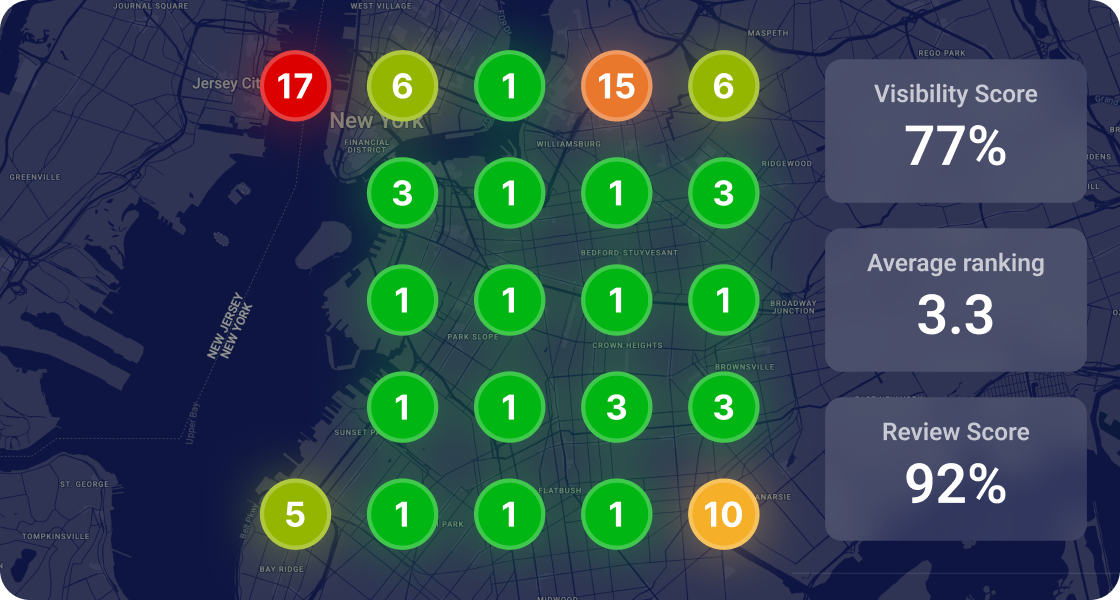⚡️🧟♂️ It's aliiiiive!! Local Ranking Grids is here. Check it out!
⚡️🧟♂️ It's aliiiiive!! Local Ranking Grids is here. Check it out!
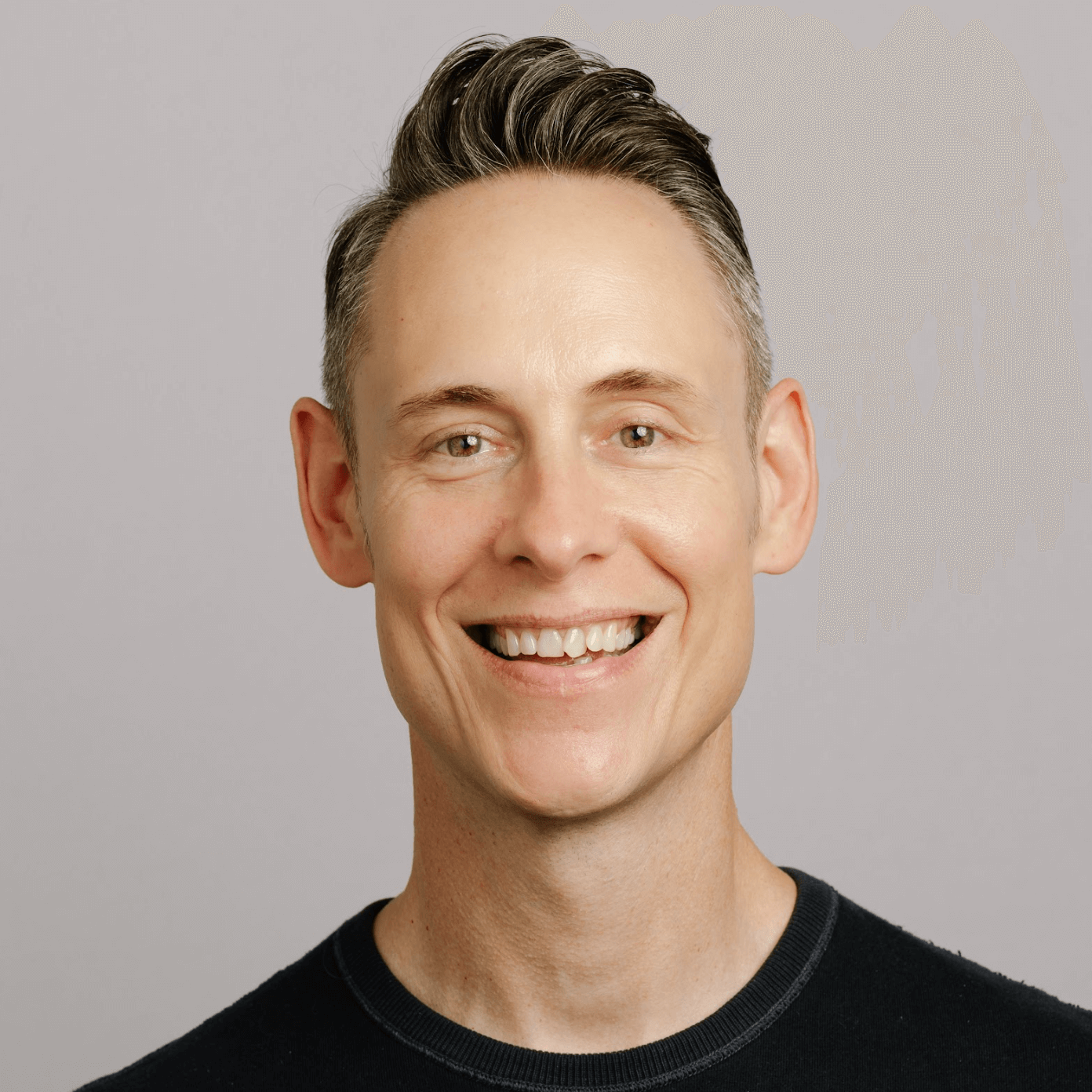
Did you know other people want to know what you think? Leaving a review on Google is a rewarding way to share your customer experience to benefit others.
Your valuable feedback can guide friends, family, neighbors, and other users.
Support your favorite business whether they’ve asked you for a review or not. Use the Google review link if they provided one. If not, read on for on screen steps to leave reviews.
It couldn’t be easier as a ReviewThis.Biz/BusinessName takes them immediately into a review page with the business to be reviewed at the top:
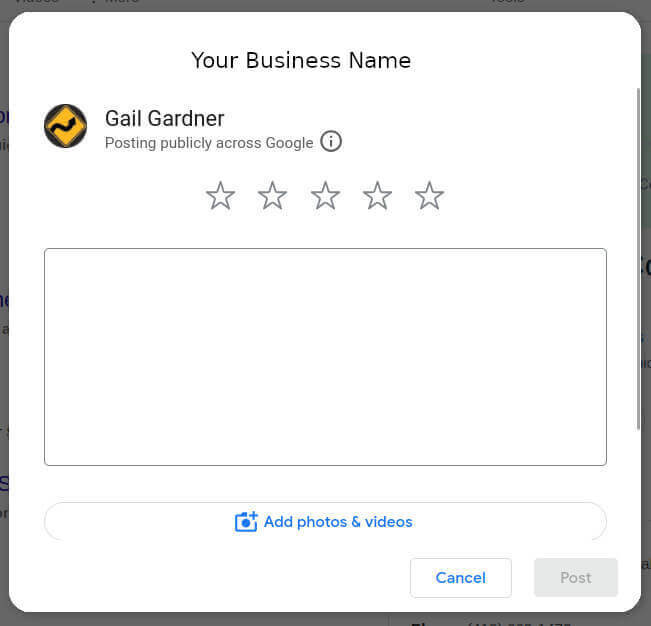
You want your favorite businesses to stay open, right? To make sure reviews provide the most value, Google and the FTC have cracked down.
The new rules make it more challenging for businesses to ask for a Google review. And positive online reviews are critical to attracting potential customers.
Before you try a new place, I bet you read the reviews. By sharing your customer experience, others can make informed decisions.
A great Google review is based on your own experience. High quality reviews contain specific details and ideally photos or even a video.
So when you write a review on Google, make it honest so it benefits other customers. You want what you write to provide constructive feedback to the business.
Remember that what you share can affect the business’s reputation. So if you have negative feedback to share, be tactful.
Negative reviews are valuable when making decisions online. But you do not want to break Google’s rules, offend anyone, or leave fake reviews.
Google strives to avoid fake reviews. So read Google’s rules regarding what they consider an inappropriate review. It doesn’t hurt to know them.
Going to Google Maps is the easiest method for leaving a review on Google. It takes just a few minutes to go live (except for images requiring approval).
While you could try to use the Google search engine, you’d have to look through the search results looking for their business listing.
If you use Google search results or the business has multiple locations in your city, double check to verify you’re on the profile of the correct business location.
Reviews are especially important to support any local business you patronize. The business’s online reputation depends on all the reviews they receive.
And the business owner loves to receive customer feedback. So do take the time to leave a review to enhance the online reputation of your favorite local business.
There are multiple methods and devices you can use to write a review on Google. They’re all pretty much the same process with minor variations.
Follow the step-by-step directions below on how to leave a Google review for your particular device.
We’ve provided instructions for multiple types of mobile device as well as a computer.
It is easiest to find businesses to leave feedback on using the app. Follow these instructions to write a review.
1) On your iPhone, find the Google Maps icon. If you don’t find it, you’ll need to download the Google Maps App from the Google App Store.
![]()
2) Type the business name you want to review in the search box:
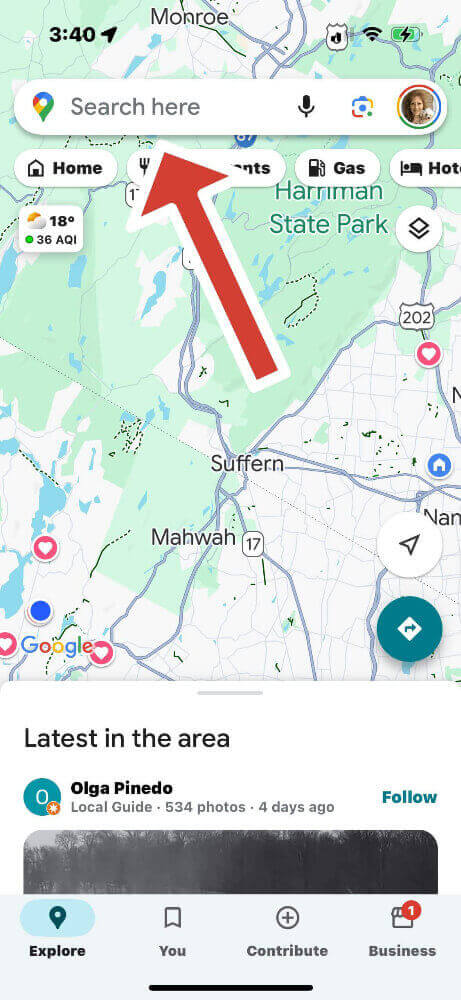
3) If the business you want to review has a Google Business Profile (GBP), it will appear below the map:
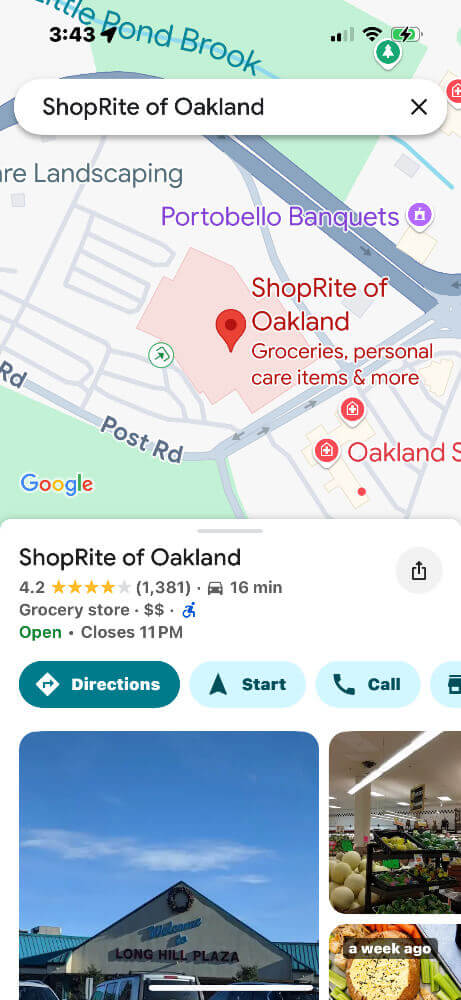
If a business does not have a Google Business Profile, you cannot leave a review until they do. You can ask them to add their business and share how to create a GBP with them.
4) Most businesses will already have a GBP similar to the image below:
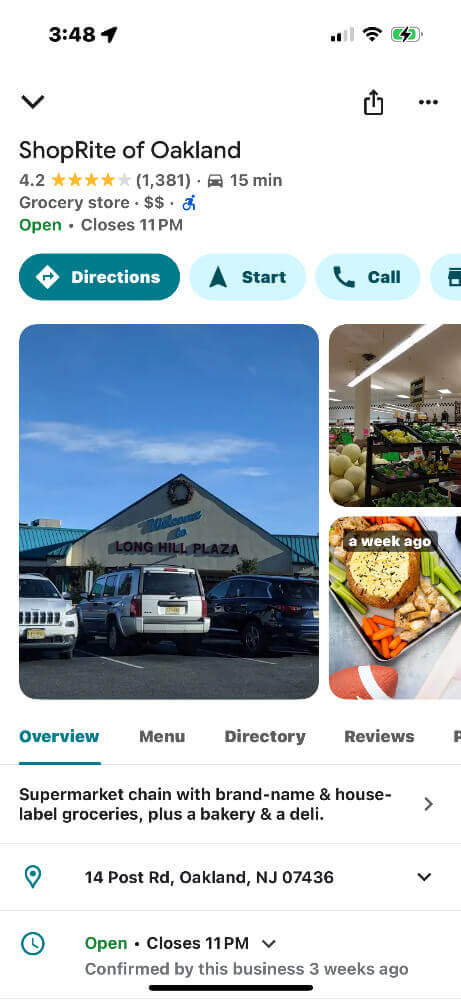
5) Find the “Rate & Review” section and click on the star that corresponds with the rating you want to give this business from 1-5 stars:
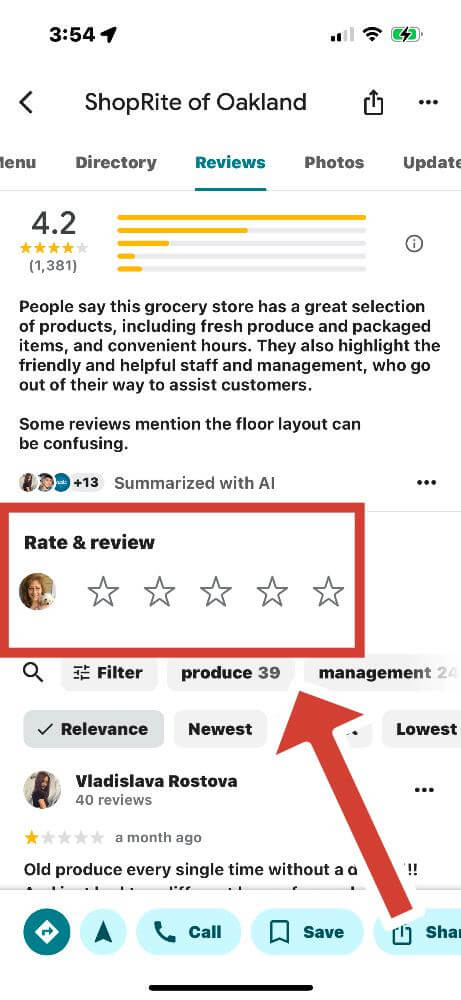
The number of stars you chose will turn gold.
6) Verify the star rating and type in your review (as shown in the red box on the image below). You can upload images or videos related to the business if you have them. Then click “Post”:
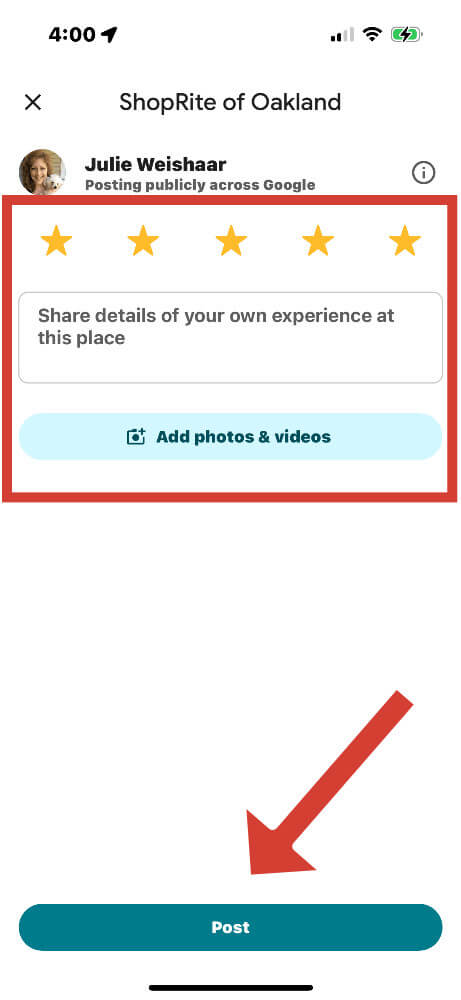
7) Google will display a screen that explains how your posts appear and how your posts are used. Click the “OK” button:
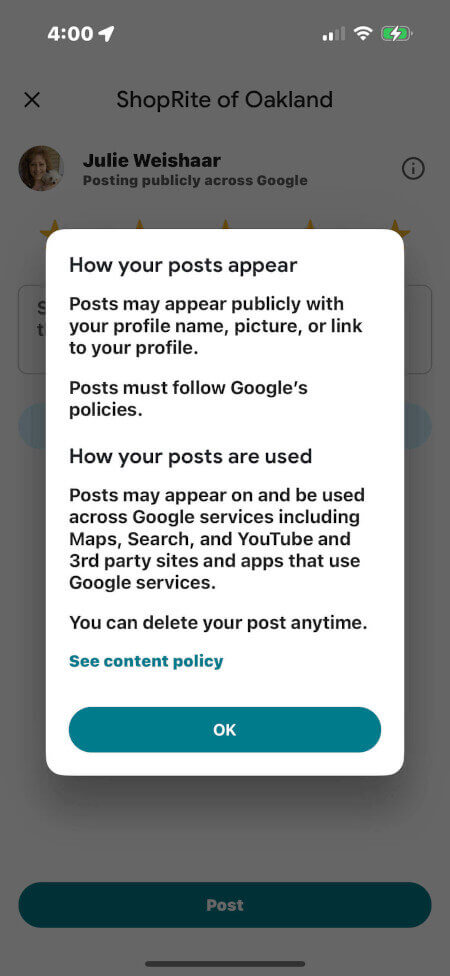
8) Google will display a message congratulating you on leaving a review. This screen includes how many points you have and the number of ratings and reviews you’ve submitted:
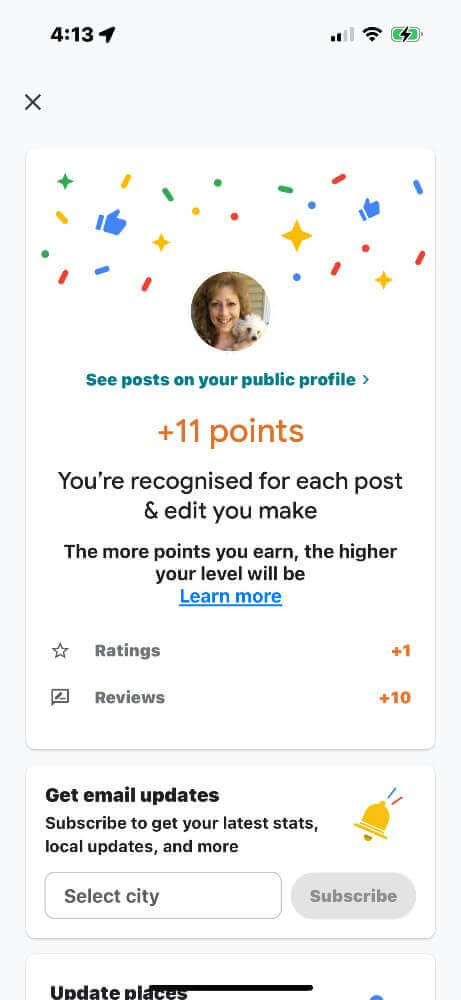
9) Your Google review will be similar to this:
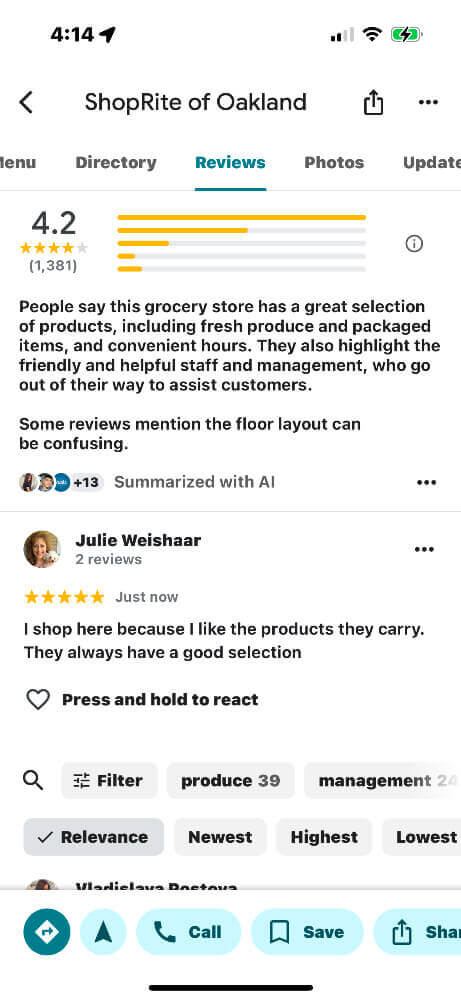
1) Find the Google Maps App icon on your Android mobile device and select it:
![]()
2) Using the search bar, type the name of the business you want to review:
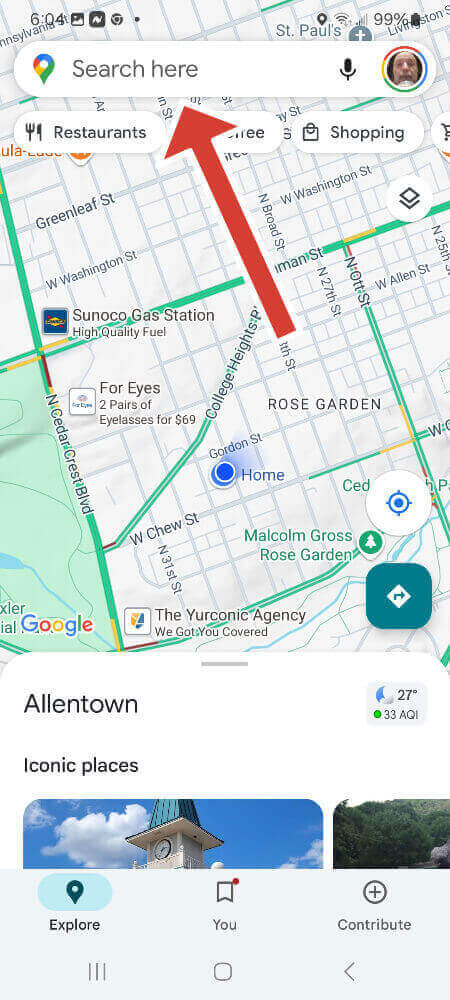
3) Your search should show that business’s Google Business Profile if they have one.
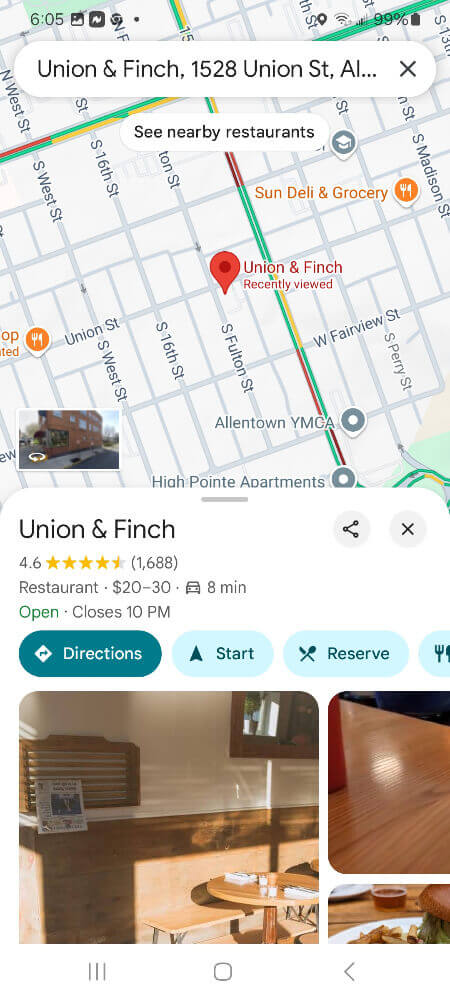
4) Select the GBP you found. It should be similar to this:
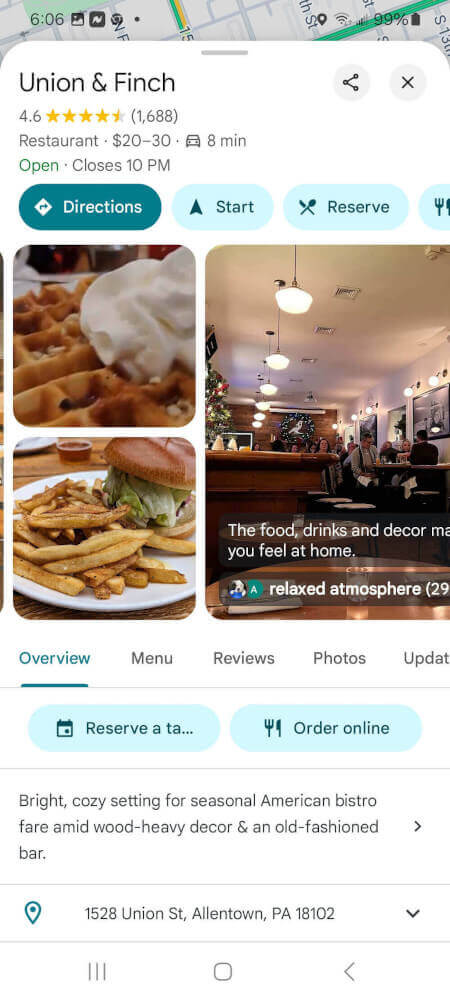
5) Look for the “Rate & Review” section. Choose 1-5 stars by clicking on a star:
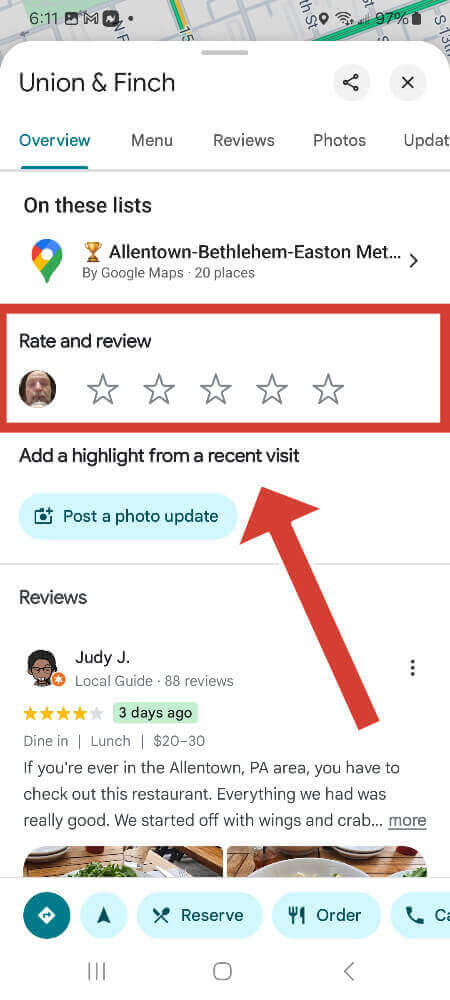
6) Double check that you have the number of stars you want. Then type your Google review in the box.
Note that for restaurants there are some additional questions to answer below the box.
When you’re done, click on the “Post” button.
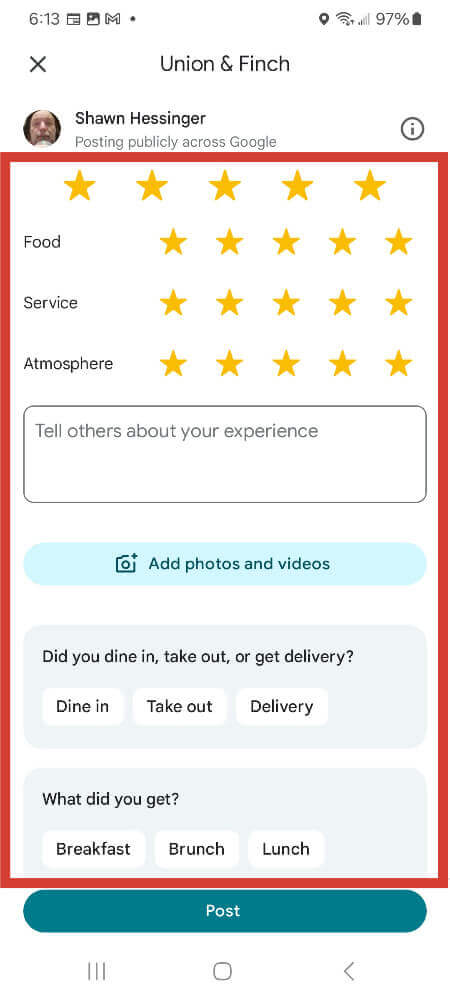
7) You will see a message from Google explaining how your posts appear and how your posts are used. Click the “OK” button:
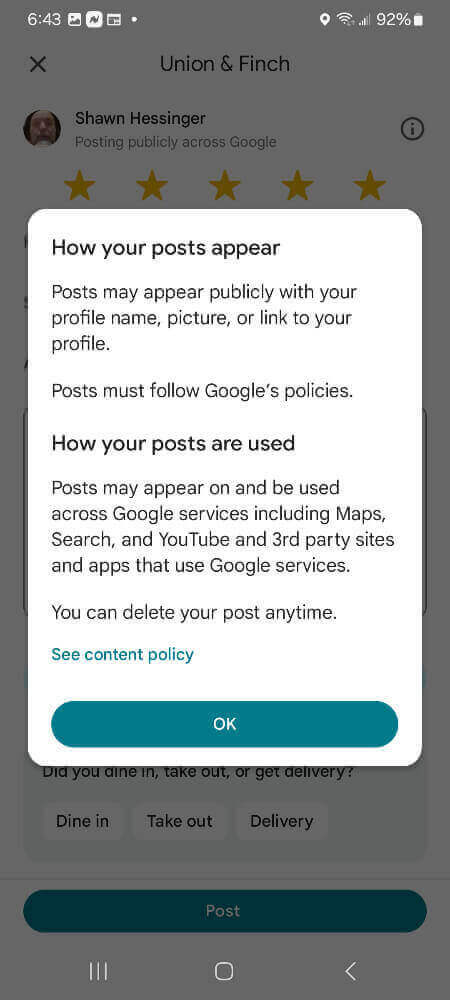
8) When you successfully leave reviews, you’ll see a congratulatory message like this:
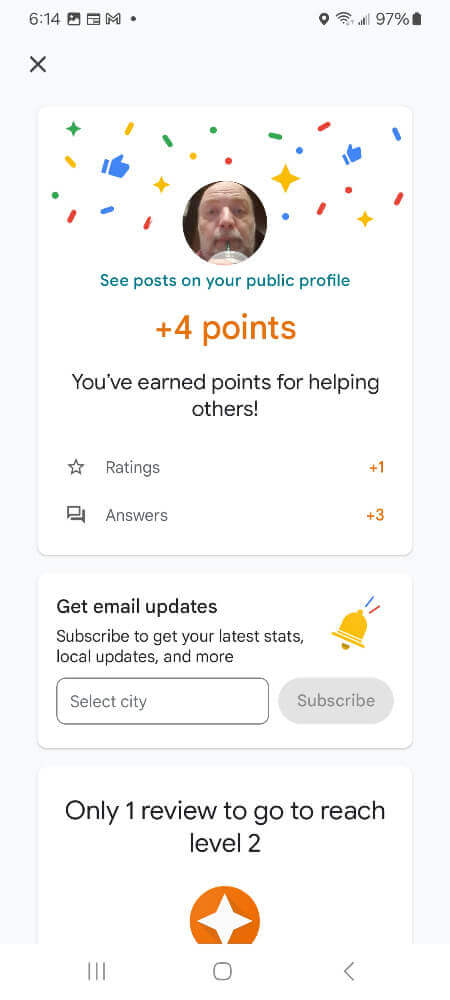
9) This is similar to what you’ll see when you open the review you just left:
This is the easiest way to leave a Google review using a computer.
1) Log into Google.com and click on the Google Maps icon:
![]()
2) Find the search box at the top left corner:
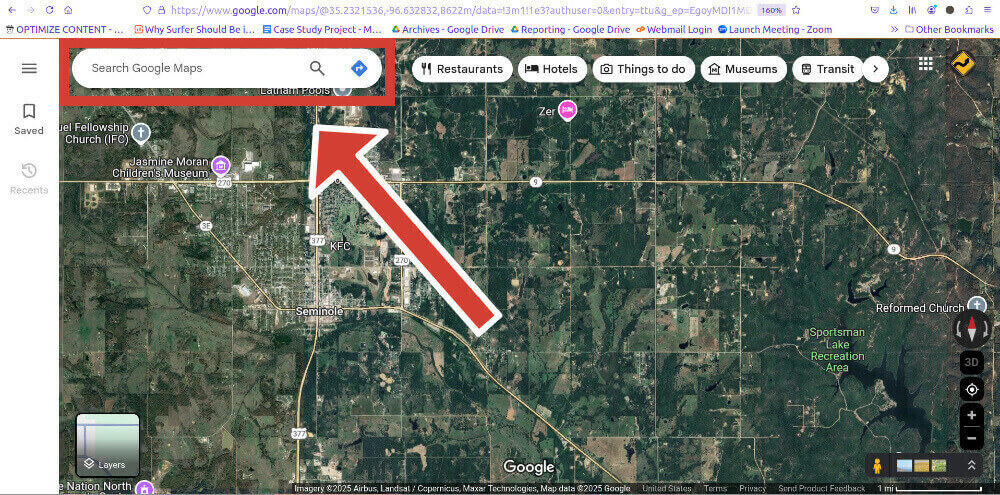
3) Type in the name of the business you want to review on Google. Find their Google Business Profile and scroll down to the “Write a review” button:
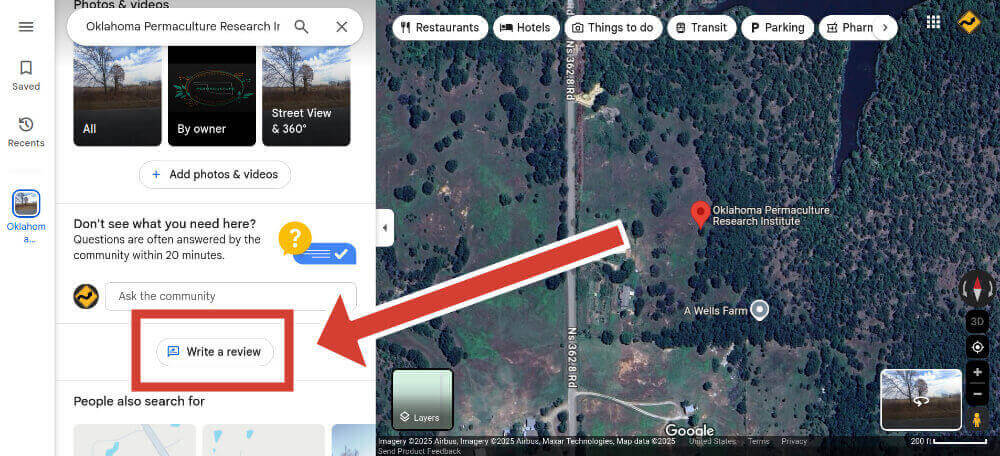
4) Choose 1 to 5 stars:
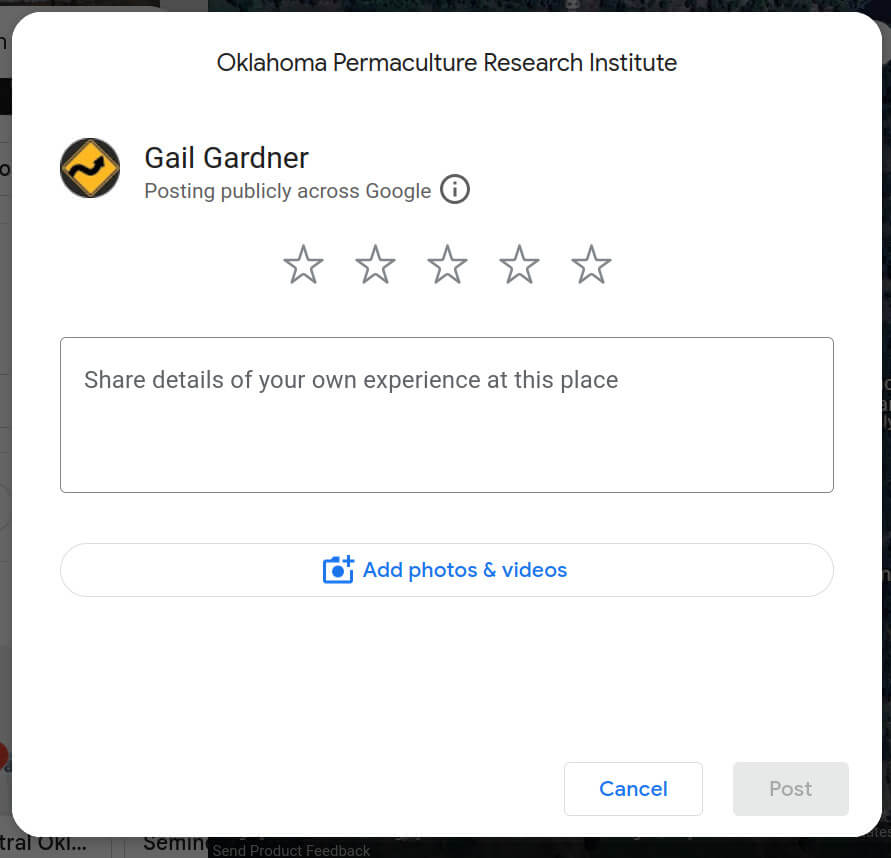
5) Verify the number of stars that turned gold and type and proofread your text:
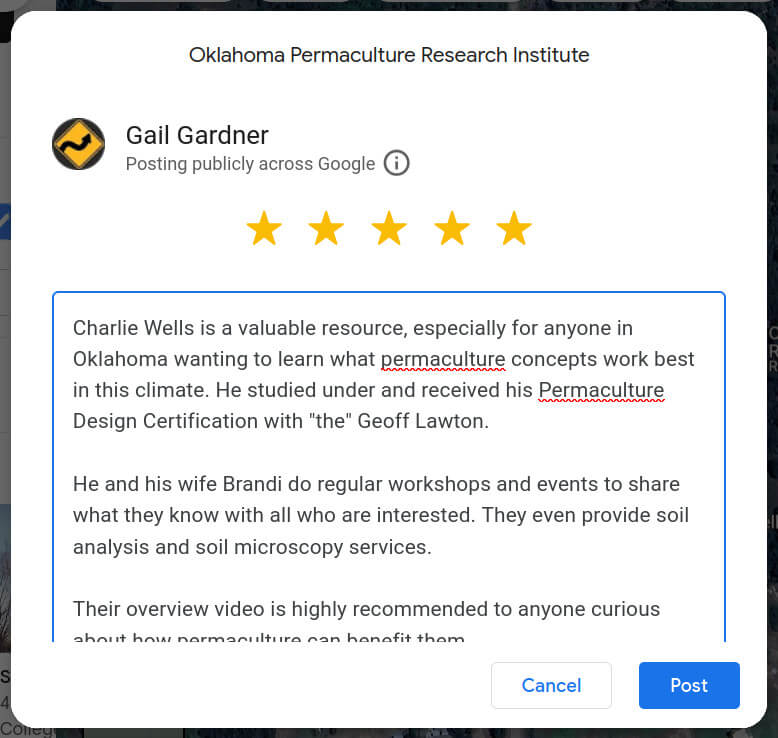
6) There is an “Add photos & videos” button under where you typed your review. If you have photos or videos to add, click that button.
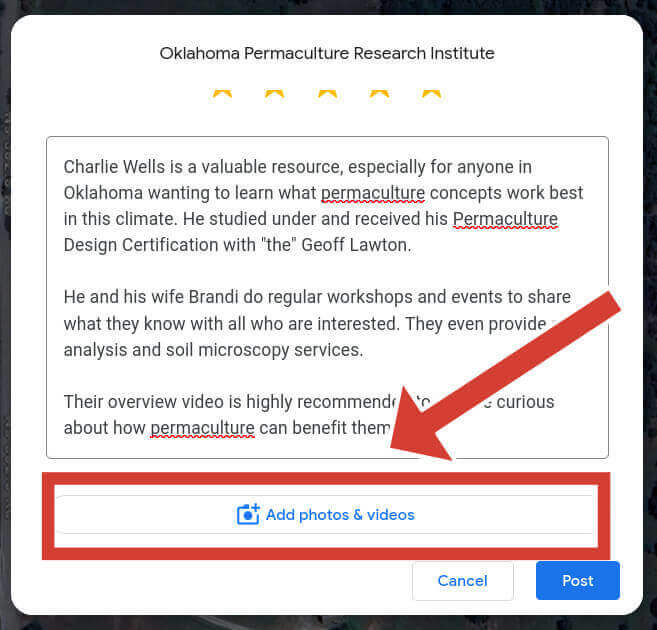
7) If you use the Google Photos app, you can select relevant photos to add to your review using the “Google Photos” tab:
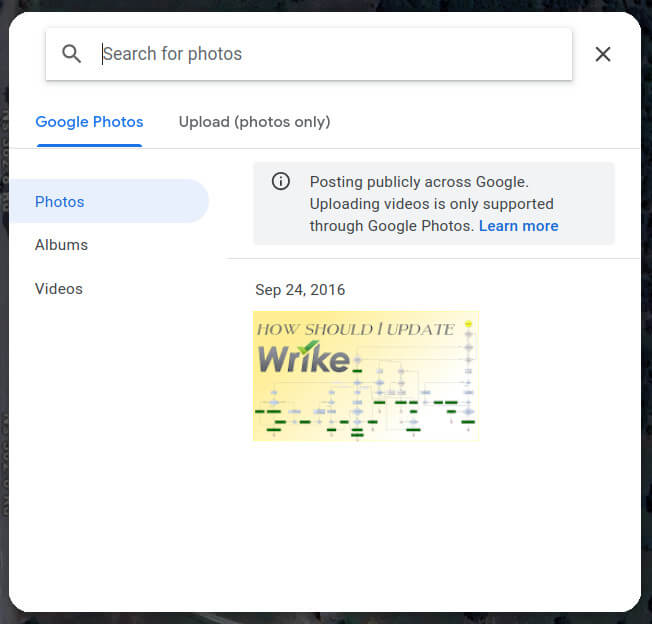
8) Select the “Upload (photos only)” tab if you have relevant photos on your device to add to your review. Click the “Browse” button to locate them or drag the files in.
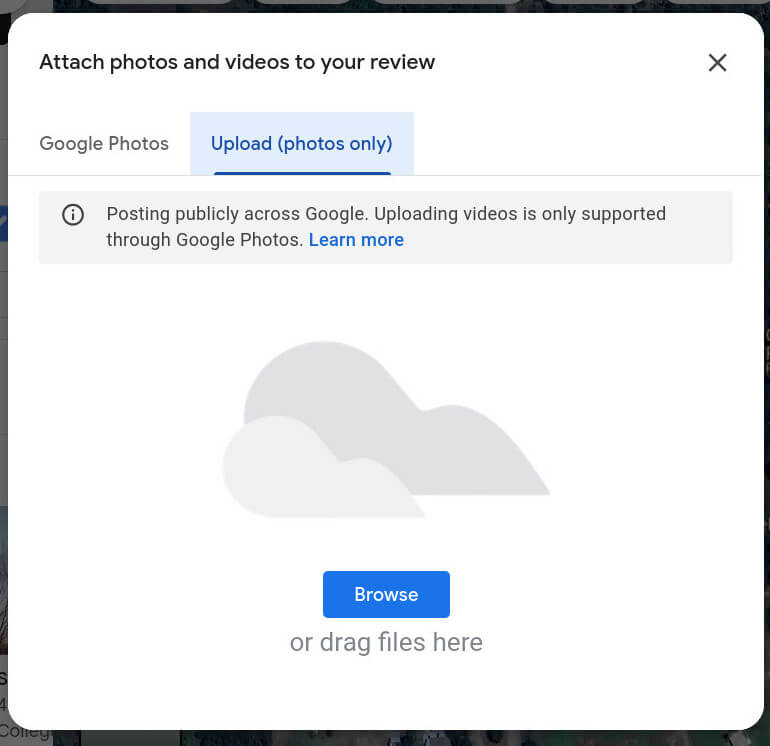
9) The images you upload will appear below the review you typed. Click “Post” to send your review:
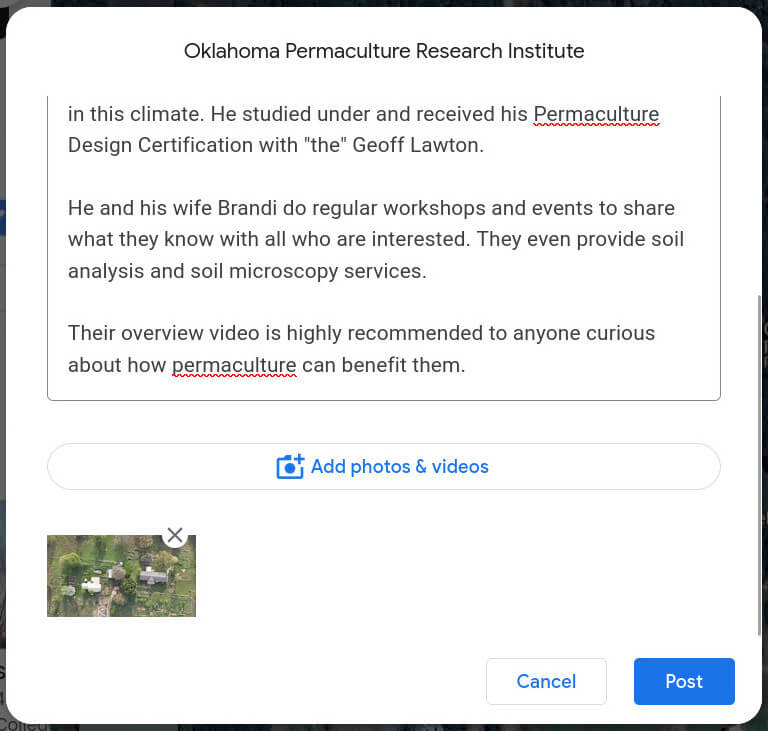
10) When posting a review, you may see the “Stand out on Google Maps” splash screen. Click “See your reviews” to check over the Google review you just left.
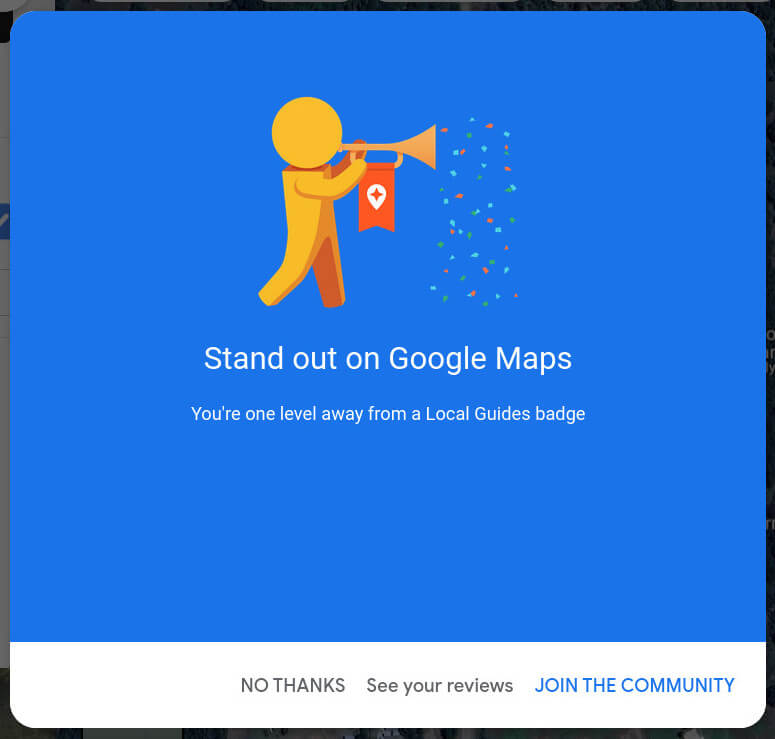
11) Your Google review will look like this with your image or logo and name above what you shared:
When you upload images, they don’t go live immediately. You may see the message:
“We are processing this photo. Please check back later to see it in full.”
The image(s) will appear in the review later once they’re approved.
There are multiple types of tablets running different operating systems. So the screens you see may look slightly different than the images shown above.
But if you use the Maps App, your review on Google will be very similar to either the Android or iPhone examples above. Or they may be similar to the desktop example.
The first step is to find your Google reviews on the “Reviews” tab. Every time you leave a review, it will appear in the “Reviews” tab of your account.
Did you know you can delete any Google review you’ve left? It is easy on a desktop or Android. Either watch this PromoAmbitions video or follow the step-by-step directions below.
1) Log into the Google account you used to post the review and go to Google Maps. Find the Menu icon (three horizontal lines) at the top left:
![]()
2) Open the menu and choose “Your contributions”.
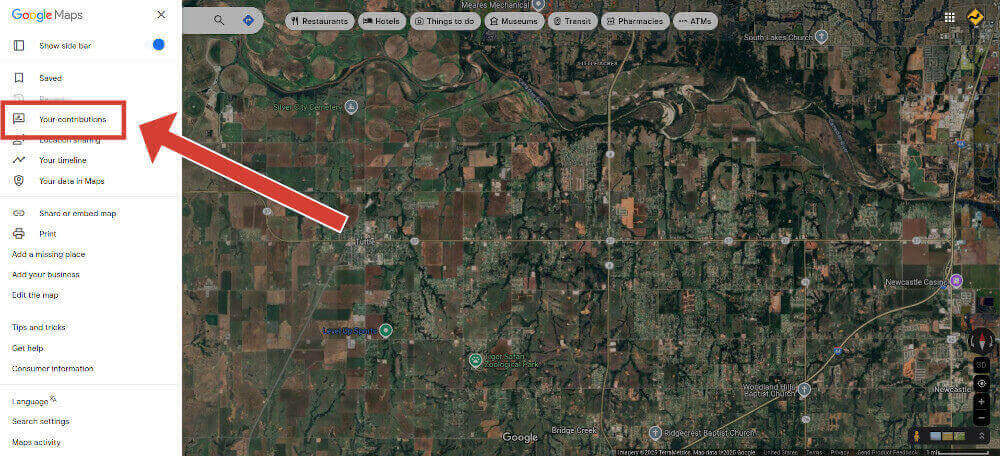
3) Find the “Reviews” Tab:
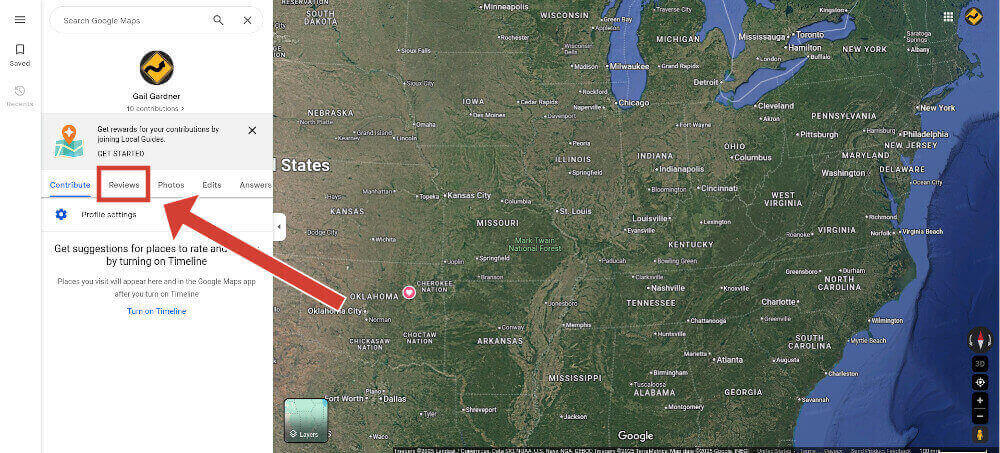
4) Open your recent reviews, scroll through your other reviews down to the one you want to edit. Click on the three dots (…), and select “Delete review”.
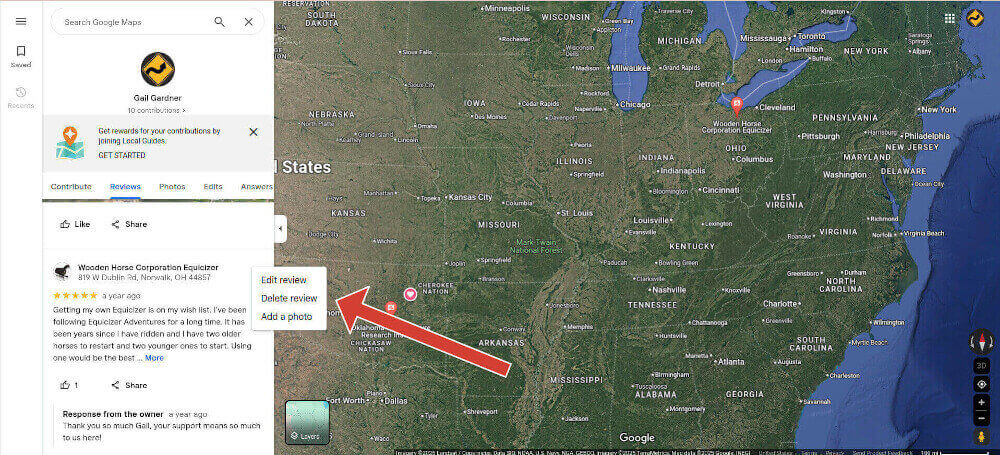
Refer to the four images or the video just above. Follow the same process, but instead of choosing “Delete review”, choose “Edit review”.
All of the options you had when you left the review originally are available to you including adding photos and video.
Editing or deleting a Google review on an Android mobile device is exactly the same as doing it on a desktop. Here’s a video from Attract More Clients showing how to do it on either one:
Getting to your Google reviews is different on an iPhone versus a computer or Android. This Thompson Law video shows how to do it:
Here are the steps:
While many ask how to hide their name when leaving Google reviews, officially, you can’t. Since May 28, 2018, Google’s policy is that they do not support anonymous reviews.
You could leave somewhat anonymous reviews by using a different name on a separate Google account. But it is extremely challenging to do anything totally anonymously online.
It would be unwise to count on any method resulting in leaving a Google review anonymously.
You have to use a valid email address to leave Google reviews. But it doesn’t have to be a gmail account. Simply create a Google account using a non-gmail account to write reviews.
It is not possible to write a review on Google without a Google account. It is necessary to first create a Google account and then you can write reviews.
Many businesses make it easier for you to leave them a Google review by providing a Google Review Link or QR code. Check your receipt or email they send.
If they didn’t, you could share our Google Review Link Generator with them. It makes it so easy to leave a Google review that no one will need directions.
Every business needs more Google reviews, so help out your favorite local business and share the link to our free tool with them.
We’d love to hear your thoughts and feedback. And if you like this post it would be great if you gave it some social lovin’.